Question types
I bet you are thinking that using Google Forms means only multiple choice questions, right? Wrong. There are actually NINE questions types you can choose from. Options 1-5 seem to be the most logical choices for teacher created quizzes, but maybe y'all think more outside the box than I do.
1 - Text
|
|  * * |
2 -Paragraph
Type in a question.
The user gets a multi-line text box for their response.
This type of question is best suited for open-ended or essay type responses. For my Texas ELA teachers, think 10 line short answer.
| 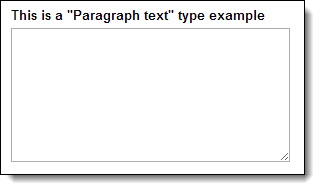 * * |
3 - Multiple Choice
Type in your question.
Enter in as many options as you wish for the answer choices. You can also copy and paste in your list if you have it typed up elsewhere. (Think about those quizzes you have created In Word.)
You can also choose to add the Other option where the user will be allowed to add and choose a write-in choice for your list.
When the user completes the question, they may only choose one of the choices you have provided
|  * * |
4 - Checkboxes
|
|  * * |
5 - Choose From a List
Same as previous two question types.
Note: There is not an Other option like in the Multiple Choice and Checkbox types.
When the user completes the question, they may only choose one of the choices you have provided from a drop-down list.
|  * * |
6 - Scale (While the previous question types are well suited for quizzes this particular type is best suited for surveys.)
Type question, type in your question
Enter the starting point (0 or 1) and the ending point (up to 10) for your scale
You can also enter labels for the endpoints of your scale such as “Disagree the most” and “Agree the most”, or “Lowest ranking” and “Highest ranking”
The user will be presented with a scale of values on which to place their response
|  * * |
7 - Grid (Again, best suited for surveys.)
Type in your overall question or directions that will apply to each question in the grid.
Choose how many columns you want in the grid (1 to 5), and you provide descriptive labels for each column
Enter as many rows as you wish for the grid, and enter a question or statement for each.
When the user completes the question, they will be presented with a grid of rows and columns and will need to click a single cell to place their response for each row.
|  * * |
8 - Date
For the Date type question the user will simply choose a date from a drop down box or with up/down arrows.
You have the option to include the Year or not.
You have the option to include the Time or not.
| 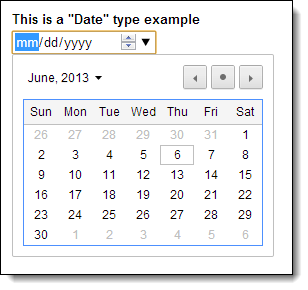 * * |
9 - Time
For the Time type question you can choose either the time of day format or duration format with hours, minutes, and seconds.
The user will then select the time or duration using drop down menus and up/down arrows.
Information provided by "Using Google Forms" by Eric Curts.
|  * * |
Thank you, thank you, thank you! This will be a great way for my student to create evaluations for their own research projects!!
ReplyDelete