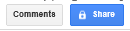If you have been on Facebook at all this month you have no doubt noticed the November “Thankful” status updates. While many of us use the social media as a platform to discuss and even rant about political views or the performance of our favorite sports teams. It is nice to see that November turns our statuses into outbursts of praise and thanksgiving if only for a month. I too have posted my “Today I am thankful for….” statuses. I find that while on Facebook I am thankful for all of my many blessings and friends and general day to day stuff that makes me happy or makes me a better person (although some days the better part is iffy at best) but thankfully I can post in this blog the techy things that I am thankful for.
This is actually a long story – and those of you who know me best, know what that really means. Yes, pop some popcorn, pour yourself a beverage, and snuggle up. We are going to be here awhile. This post actually begins when I was in junior high. (Wait, don’t leave, I have a point, I promise – channeling my inner Elle Woods)
My mother was bound and determined that she would teach me to crochet. I just couldn’t get the hang of managing the hook, the yarn, my fingers, and counting all at the same time. My mother was undeterred. She kept trying, bless her heart. (Yes, I am southern.) She tried and tried for years. She was hopeful that I would get it, eventually. Finally, she stopped trying. She crocheted numerous baby blankets for my children without inviting me to participate. I was thrilled. No more pressure. I had already resigned myself to the fact that I would never be able to crochet. I was ok with that. I would never be a brain surgeon either and that hasn’t really bothered me. So I doubted that not being able to crochet would either.
Fast forward to summer of 2013. My oldest son is an avid gamer, so when his PS3 yellow-lighted, his world came to a screeching halt. My dad was a great mechanic. I did not inherit those skills. In fact, I am sure he is in heaven getting a good chuckle out of the fact that sometimes I repair computers as part of my job and that I have in fact been issued a screwdriver. I felt powerless to help my son. I was also unwilling to spend the money necessary to replace the outdated gaming console just weeks after he put his own down payment on the PS4. (FYI that will be out this Friday.) I asked if he had any friends who had the same problem with their machines and if they had any advice for him. He said their only solution was to buy a new one and they were on their 2nd and 3rd PS3s. I wished there was something I could do to help. I went to bed that night wondering how much it would cost to repair it.

When I awoke the next morning, my dining room had been transformed into an operating room. Jacob had laid towels across the table. On the table were a laptop cued up to YouTube and his most prized possession, his PS3. “Mom, you and I are going to fix this.” I could not believe what I was seeing and hearing. Jacob told me that he had been up late the night before searching YouTube for a fix and he had found one. We would need a screwdriver, thermal paste and lunch. So we borrowed a multipurpose screwdriver set with a point I had never seen before, then we headed over to Radio Shack to pick up some thermal paste and drove through Wendy’s. Now, we were ready to work. Below are pictures of the procedure. We even had to wrap the mother board in aluminum foil and bake it in the oven to activate the paste. It was a tremendous learning experience for both Jacob and me. I am so glad he let me scrub in. (And yes, it worked after it was reassembled and we only had four screws left over.)



So, remember when I said I would never be a brain surgeon
and I was ok with that, well now that I have been a PS3 scrub nurse, I felt
that I needed to tackle that other thing I decided I would never be. That’s
right. My son’s broken PlayStation sparked a curiosity. Could I learn to
crochet? Did I want to? Who really crochets anymore? Well, wouldn’t you know, a
dear, sweet (somewhat younger) friend, Ashton, was learning to crochet. Hmmm.
Maybe I will just see how her crocheting venture goes. Then it hit me. I needed
to learn. I needed to conquer that. Ashton was having the best time making
things for her, her friends, and her family. She was the nudge (push) I needed.
I texted my mom that night, way past my bed time, and told her I was FINALLY
ready to learn if she was STILL willing to teach me. She agreed with all the
enthusiasm of a mom who can’t wait to teach her child something – ANYTHING. So
we set a date for Sunday afternoon, in between church services just in case. I
showed her the patterns I had picked out and she sat on the couch with me while
I crocheted silently. (Remember I could barely manage the coordination and the
counting. I couldn’t even fathom holding a coherent conversation concurrently.)
I single crocheted my heart out. I was thrilled. Ashton had liked my status
when I posted that I was thankful for my mother’s patience in teaching me to
crochet. I couldn’t wait to take a picture of my finished project and send it
to her.
We scheduled lesson 2.This time I would learn to crochet a
flower. I was so excited I could hardly stand it. Then during lesson 2, it
happened – overload. I had mastered the single crochet. I understood the idea
of the double crochet although I had never done one. Now, knowing what I know
about a single and what I thought I knew about a double, could I transfer that
to a triple? Wait, did my mom just tell me to do a half double crochet? Isn’t
that just a single? I distinctly remember in math 1 being half of 2. OMG!! I
would never be able to crochet. I looked at my mom with frustration. I had just learned to crochet in a straight
line now I am expected to crochet in circles?! She took my hook and my messed
up lopsided round and said “I can fix this”. Sigh, I would spend the rest of my
life contracting out my crocheted flowers. Mom left and I jokingly said maybe I
should look it up on YouTube. Defeated I logged into Facebook and looked up
Ashton’s page. I wrote her a note that said “Flowers are hard”.
Ashton replied quickly and gushed that she loved making
flowers. I was thrilled for her and sad for me but figured maybe I could strike
a deal with her, maybe she would make my flowers for me and just mail them to
me. I was about to suggest it and resign myself to being a beginning single
crochet person for the rest of my life when Ashton did what I only joked about.
She sent me link to a YouTube video with a message that said, “This is how I do
all my flowers because the rounds confuse me too”. Music. To. My. Ears. I was
not alone. A young girl was able to validate my frustration and help me move
past them. YouTube was the answer. Oh my goodness!! Since then I have set up a
playlist for my crocheting tutorials.
I am an Instructional Technology “expert” (I use that term
loosely) and I know the value, or thought I did of setting up Professional
Learning Networks. Why didn’t I seriously think about YouTube to help me learn
how to crochet? Why did my PLN only exist for my Professional Learning Network?
Personal also begins with the letter “P”. Perhaps I need a P&PLN. Now I can include my adult friends and
teenage friends. My son, 15 and my
friend Ashton, 18, both knew the value of YouTube as a tool for learning. The
skeptical adult in me saw it only as a place to look up new music, movie
trailers, inspirational video clips for training sessions, or classroom
simulations.
I promised I had a point and here it is, our students
recognize the educational value of YouTube. We as educators must not be afraid
of it. Yes, there is junk on YouTube and things that I don’t want my kids to
see but that is true of just about anything and anywhere. So we must be
diligent in teaching them how to search. Perhaps that should be my next series.
In conclusion, I am thankful for the young people in my life who teach me new
things every day. And, I am thankful for YouTube which helped me become a
surgeon (of sorts) and helped me learn to crochet.
--- IT Girl